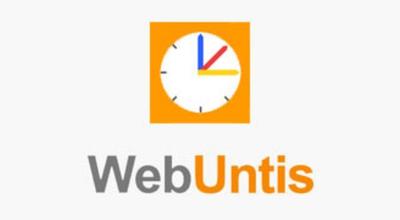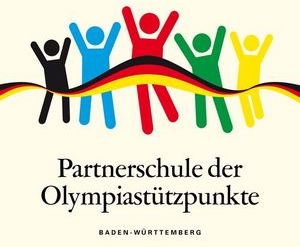Microsoft Office 365
Inhalt
1. Allgemeines
Liebe Schülerinnen und Schüler, liebe Eltern,
auf dieser Website sind alle notwendigen Informationen zu finden, um auf unsere digitale Kommunikations- und Lernplattform Microsoft Office 365 zu gelangen. Ebenso sind hier hilfreiche Videoanleitungen für die Erstanmeldung und für die Nutzung von “Microsoft Teams” verfügbar.
Hier gelangst du zu unserer Online-Plattform Microsoft Office 365: https://login.microsoftonline.com/?whr=gdrs-lb.de
Microsoft Office 365 ist eine Online-Plattform, auf der die ganze Schule miteinander verbunden ist. Lehrer/innen können untereinander, aber auch mit Schüler/innen, Kontakt halten. Das funktioniert entweder per eMail über die App Microsoft Outlook oder auch über die App Microsoft Teams (ähnlich wie WhatsApp, nur mit noch mehr Funktionen).
Außerdem stehen über Microsoft Office 365 verschiedene Apps zur Verfügung, mit der Dokumente, Tabellen oder Präsentationen erstellt werden können. Diese Apps sind Microsoft Word, Microsoft Excel und Microsoft Powerpoint.
Normalerweise kostet die Nutzung dieser Plattform pro Person 69 € pro Jahr. Das Tollste ist, dass du Microsoft 365 völlig kostenlos nutzen darfst, solange du Schüler/in an der Gottlieb-Daimler-Realschule Ludwigsburg bist.
Hauptsächlich halten Lehrer/innen und Schüler/innen an unserer Schule Kontakt über Microsoft Teams. Man kann es sich als eine Lernplattform vorstellen, auf der wir viele Möglichkeiten haben, um den Unterricht durchzuführen. Im Falle eines Corona-Lockdowns oder wenn Lehrer/innen oder Klassen sich in Quarantäne befinden, nutzen wir diese App. Auch im gewöhnlichen Präsenzunterricht kann Microsoft Teams als Ergänzung zum Unterricht verwendet werden. Beispielsweise können Termine für
Klassenarbeiten, Hausaufgaben oder Informationen von Lehrkräften an Schüler/innen mitgeteilt werden. Auch Unterrichtsmaterialien, wie z.B. Filme, können zur Vorbereitung von Klassenarbeiten eingestellt werden.
In Microsoft Teams gibt es pro Fach in eurem Stundenplan ein Team. In diesem Team ist euer/eure Fachlehrer/in und alle Schüler/innen eurer Klasse.
Die Funktionen im Überblick:
- In den Teams gibt es eine Beitragsseite, auf der die Lehrer/innen euch wichtige Informationen mitteilen können.
- Unter Dateien können Lehrer/innen euch Aufgabenblätter hochladen, die ihr lesen, abschreiben oder ausdrucken könnt.
- Einige Lehrer/innen nutzen auch die Aufgaben-Funktion, bei der ihr die Aufgaben direkt auf eurem Smartphone/Computer bearbeiten und abgeben könnt, ohne etwas ausdrucken zu müssen. Voraussetzung ist hier, dass du die App Microsoft Word auf deinem Computer/Smartphone installiert hast.
- Auch Videokonferenzen mit der ganzen Klasse können in so einem Team gehalten werden.
- Zuletzt findet ihr auch eine Chat-Funktion, bei der Schüler/innen miteinander oder auch mit den Lehrern einzeln chatten können.
Microsoft Outlook ist ein eMail-Programm. Hier können mit deiner eMail-Adresse eMails gesendet und empfangen werden. Der Kontakt per eMail ist heute in Betrieben Standard. Bewerbungen bei Ausbildungsbetrieben oder auch der Kontakt zwischen verschiedenen Unternehmen finden per eMail statt.
Hier ist es besonders wichtig, dass man eine seriöse eMail-Adresse verwendet, die den Vornamen und den Nachnamen enthält. Mit der eMail-Adresse der Gottlieb-Daimler-Realschule hast du ab der 8. Klassenstufe die Möglichkeit, Unternehmen per eMail zu kontaktieren.
2. Videoanleitungen
Videoanleitungen für den Computer/Laptop
Videoanleitungen für den Computer/Laptop
Microsoft 365 – Erstanmeldung am Computer
In diesem Video wird erklärt, wie sich Schüler/innen der GDRS Ludwigsburg erstmalig in Microsoft 365 am Computer/Laptop anmelden und ihr Kennwort ändern können.
Microsoft 365 – Funktionen der App Microsoft Teams am Computer
In diesem Video wird dir erklärt, wie du die App Microsoft Teams am Computer/Laptop verwenden kannst. Funktionen wie der Chat oder Videokonferenzen werden erklärt.
Microsoft 365 – Anleitung zur Bearbeitung einer Aufgabe in MS Teams am Computer
In diesem Video wird dir erklärt, wie du eine Aufgabe bei MS Teams auf dem Computer bearbeitest und zurückgeben kannst.
Videoanleitung für das Smartphone/Tablet
Videoanleitung für das Smartphone/Tablet
Microsoft 365 – Download der Apps Microsoft Teams, Word, Excel und Outlook am Smartphone
In diesem Video wird erklärt, wie du dir die Apps Teams, Word, Excel, Outlook von Microsoft auf deinem Smartphone herunterladen kannst.
Android: PlayStore
iOS: AppStore
Microsoft 365 – Erstanmeldung in der App Teams am Smartphone
In diesem Video wird dir gezeigt, wie du dich am Smartphone erstmalig mit deinen Zugangsdaten anmelden kannst. Du benötigst dazu die App Microsoft Teams auf deinem Smartphone.
Microsoft 365 – Aufgabe in der App Microsoft Teams bearbeiten und abgeben (am Smartphone)
In diesem Video wird dir als Schüler/in erklärt, wie du am Smartphone in der App Microsoft Teams eine Aufgabe eines Lehrer bearbeiten und abgegeben kannst.MS -Teams – Schüler- Wie kann ich handschriftliche Arbeiten in der Aufgaben-Funktion hochladen?
In diesem Video wird erklärt, wie man eine handschriftliche Arbeit abfotografiert und dann in der Aufgabe des Lehrers hochlädt.MS Teams – Schüler – Videokonferenzen beitreten am Smartphone
3. Regeln für Schüler/innen
Regeln für den Online-Unterricht
· Bitte, wenn möglich einen PC, Laptop oder Tablet benutzen;
· Kopfhörer/Headset benutzen, da so Nebengeräusche vermieden werden können;
Vor der Videokonferenz
1. Morgenroutine: Ich stehe rechtzeitig auf, wasche mich und frühstücke.
2. Ich lege alle meine Materialien für das jeweilige Fach bereit.
3. Meine Hausaufgaben sind erledigt.
4. Ich checke die Technik:
a. Bin ich in Teams eingeloggt?
b. Funktioniert mein Mikrofon?
c. Funktionieren meine Kopfhörer?
5. Mein Handy lege ich für die komplette Unterrichtszeit weg.
6. Ich sorge dafür, dass mein Arbeitsplatz ruhig ist (Familie darum bitten, nicht zu stören).
Während der Videokonferenz
1. Ich erscheine pünktlich (besser 2 Minuten zu früh) zur Konferenz – im jeweiligen Team erscheint der Anruf. (Start der Videokonferenz auch im Kalender möglich)
2. Ich melde mich zu Wort, wenn ich vom Lehrer aufgerufen werde.
3. Ich melde mich mit dem Button “Handzeichen”, wenn ich etwas sagen möchte.
4. Ich stelle mich stumm, wenn ich nichts sagen soll/möchte.
5. Ich stelle meine Kamera an.
6. Ich arbeite konzentriert mit und lenke mich nicht mit anderen Dingen ab.
7. Ich schreibe dem Lehrer auf Teams, bevor ich zur Toilette gehe.
8. Ich schreibe nur in den Chat, wenn ich dazu aufgefordert werde.
Nach der Videokonferenz
1. Ich bearbeite die gestellten Aufgaben.
2. Ich lade die Aufgaben hoch, falls gefordert.
3. Ich stelle Fragen, falls ich nicht weiter weiß. (privater Anruf an meine Mitschüler oder an meine Lehrer)
4. Ich freue mich, dass ich alles so super erledigt habe.
4. Passwort zurücksetzen
Hast du dein Passwort vergessen und noch keine Handynummer oder eine private eMail-Adresse hinterlegt?
1. Schritt:
In diesem Fall kannst du dein Passwort leider selbst nicht zurücksetzen. Bitte schreibe deswegen eine eMail an den Administrator für Office 365. Der Administrator Herr Wild (office365@gdrs-lb.de) kann dein Kennwort zurücksetzen. Dein Text könnte z.B. wie folgt aussehen:
Lieber Herr Wild,
bitte setzen Sie mein Passwort für meine eMail-Adresse ________________.________________@student.gdrs-lb.de zurück und lassen Sie mir ein neues zukommen.
Viele Grüße und vielen Dank!
Vorname Nachname (Klasse)
2. Schritt:
Du erhältst innerhalb von wenigen Tagen ein neues Passwort per eMail.
Meldest du dich mit dem neuen Kennwort an, musst du zuerst ein neues wählen. Wie das geht, siehst du in folgendem Video:
https://youtu.be/yp5JSshFwlg?t=142
3. Schritt:
Nun wirst du nach einer privaten eMail-Adresse oder einer Handynummer gefragt.
WICHTIG: Du musst nur eines von beidem eingeben. Funktioniert es nicht mit der Handynummer, dann probiere es mit der eMail-Adresse. Am besten gibst du die eMail-Adresse deiner Eltern an!
In folgendem Video wird erklärt, wie das funktioniert: